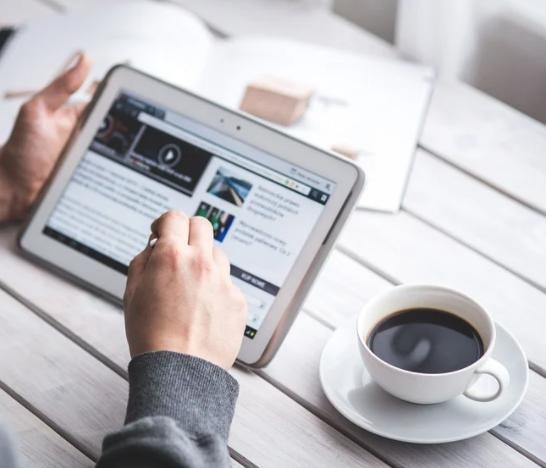티스토리 뷰
스크린샷 찍는방법 아이폰

아이폰을 사용하다 보면 스크린샷을 찍어야 할 때가 있는데요. 개인적으로 예전에 안드로이드폰도 몇 번 사용해봤는데 스크린샷 찍는 기능은 아무래도 아이폰이 편하고 좋더라고요. 아이폰 화면 캡쳐 방법을 공유해 드릴 테니 필요하신 분들은 유용하게 사용해 보시기 바랍니다.
측면 버튼 이용하기
아이폰 같은 경우 최근에 나온 모델과 예전에 나온 모델 모두 아래 그림과 같이 측면 전원 버튼이 존재하는데요.
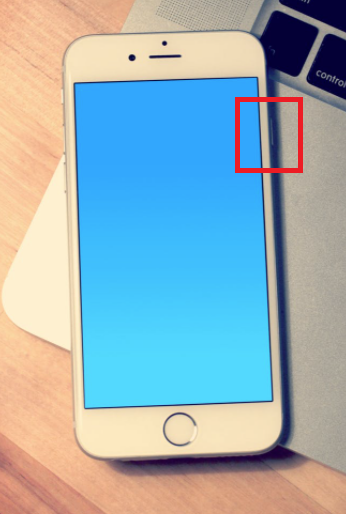
만약에 홈버튼이 있는 예전 아이폰 모델이라면 홈버튼과 측면 버튼을 눌러주시면 화면이 캡처됩니다.
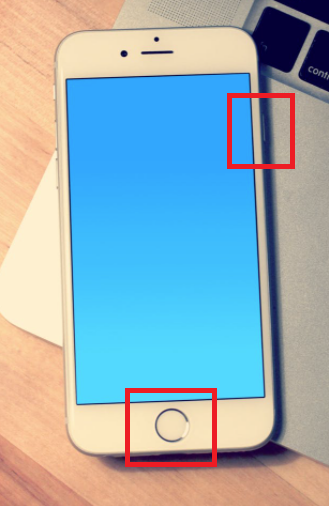
홈버튼이 없는 최신 모델의 아이폰은 음향 볼륨을 올리는 버튼과 측면 버튼을 눌러주시면 화면이 캡처됩니다.
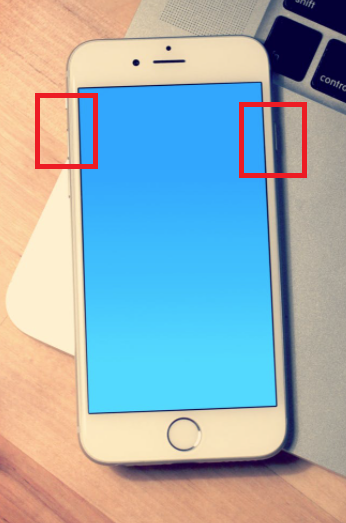
위 버튼 조합이 아이폰에서 기본으로 제공되는 스크린 캡쳐 기능으로 아주 간단하고 빠르게 화면 캡처가 가능합니다.
AssitiveTouch 이용하기
다음으로 아이폰 고유의 기술인 AsstivieTouch 기능을 이용한 화면 캡쳐 방법을 알려드려 보겠습니다. 우선 아이폰 설정으로 들어가 주세요.
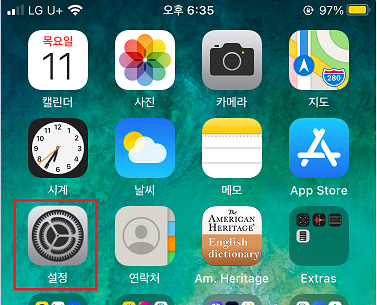
설정에서 손쉬운 사용을 선택해 주세요.
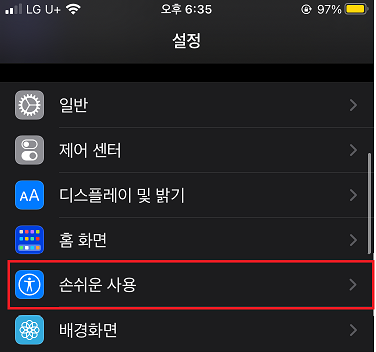
손쉬운 사용 메뉴에서 신체 및 동작 지원으로 가신 후 터치를 선택해 주세요.
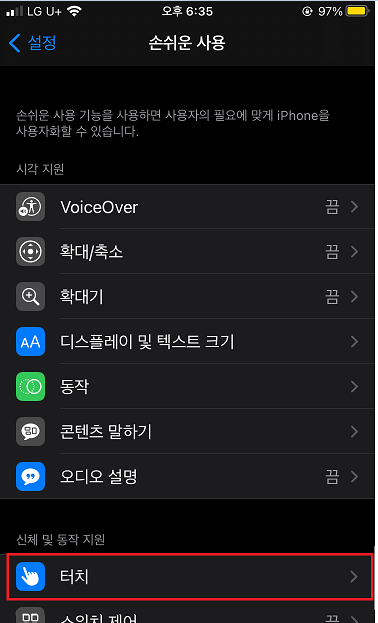
터치 메뉴에서 AssistiveTouch를 선택해 주세요.
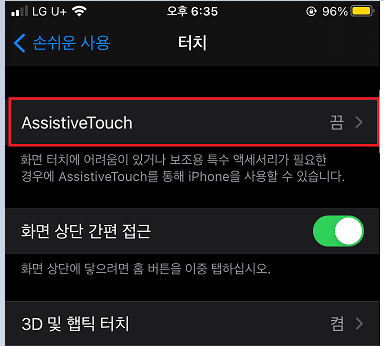
AssistiveTouch 메뉴에서 AssistiveTouch 기능을 켜주시면 화면에 하얀색 버튼이 생성될 것입니다. 참고로 이 하얀색 버튼은 화면 캡처가 되지 않아 제 그림에는 보이지 않습니다. AssistiveTouch를 활성화시키신 후 사용자 설정 동작에 있는 이중 탭에 들어가 주세요.

이중 탭에서 스크린샷을 선택해 주세요. 이제 화면에 활성화된 AssistiveTouch를 두 번 터치해 주시면 화면이 캡처되는 것을 확인하실 수 있습니다. 참고로 꼭 이중 탭이 아니더라도 길게 누르기나 3D Touch 동작을 스크린샷 동작으로 설정해두셔도 괜찮습니다.
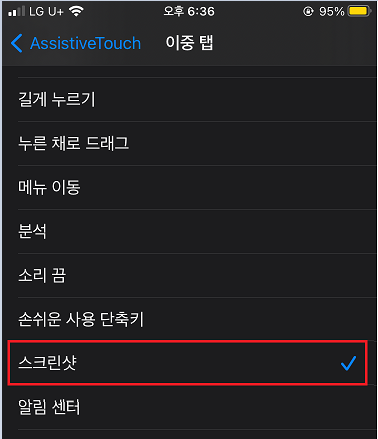
지금까지 아이폰 스크린샷 찍는방법에 대해서 알아봤는데요. 아이폰 모델에 따라 홈 버튼과 측면 버튼 또는 음향 볼륨 올리는 버튼과 측면 버튼으로 손 쉽게 화면 캡처를 할 수 있습니다. 그리고 AssistiveTouch 기능을 이용하여 스크린샷 동작을 설정할 수 있으니 필요하신 분들은 위 방법대로 설정을 해보시기 바랍니다.
같이 알아두면 좋은 글들:
2021/02/10 - [IT 및 생활 정보] - 핫스팟 사용방법
2021/02/08 - [IT 및 생활 정보] - 유튜브 검색기록 삭제 방법
2021/02/08 - [IT 및 생활 정보] - 나라장터 종합쇼핑몰 알아보기
2021/02/05 - [IT 및 생활 정보] - 카카오톡 글자크기 조절하기
'IT 및 생활 정보' 카테고리의 다른 글
| 울산벼룩시장 구인구직 알아보기 (0) | 2021.02.19 |
|---|---|
| 유튜브 이름 바꾸는 방법 (0) | 2021.02.11 |
| 다음을 시작페이지로 설정하기 (0) | 2021.02.11 |
| PDF파일을 한글파일로변환 (0) | 2021.02.11 |
| 밴드 탈퇴하는 방법 (0) | 2021.02.11 |