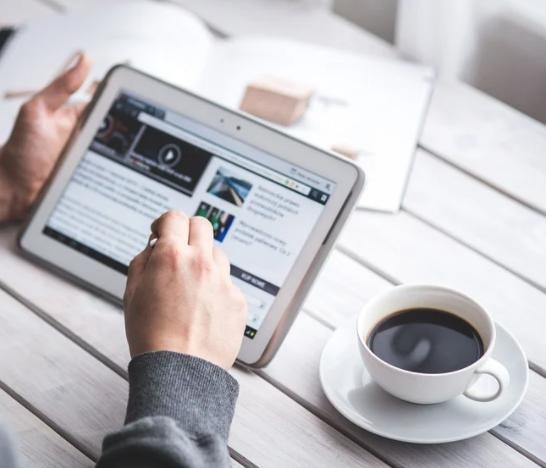티스토리 뷰
윈도우 비트 확인 방법
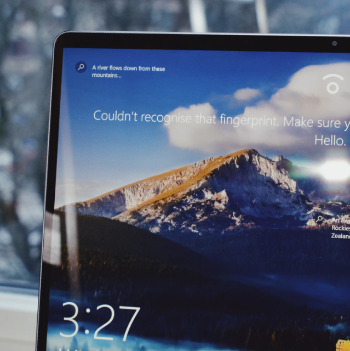
윈도우를 사용하다 보면 여러 종류의 프로그램을 설치하게 되는데요. 보통 프로그램들은 윈도우 비트에 따라 호환성이 달라지기 때문에 두 종류(32비트와 64비트)의 버전을 제공합니다. 그러므로 본인이 사용하고 있는 윈도우 비트를 잘 알고 있어야 제대로 된 버전의 프로그램을 이용할 수 있으니 본 포스팅을 통해 윈도우 비트 확인 방법을 미리 잘 알아두시기 바랍니다.
윈도우 비트
우선 윈도우 비트란 컴퓨터의 처리 능력이라고 보시면 될 것 같습니다. 윈도우 비트는 크게 32비트와 64비트로 나눌 수 있는데요. 64비트가 32비트에 비해 2배로 처리 능력이 좋지만 모든 윈도우가 64비트를 사용할 수 있는 것은 아닙니다. 그 이유는 컴퓨터 부품 중 하나인 RAM이 4GB 이상인 경우 윈도우를 64비트로 운영할 수 있으나 RAM이 4GB 미만인 경우 64비트로 운영하는 게 적합하지 않아 32비트로 운영하는 것이 일반적입니다. 그러므로 윈도우 정품을 구매하시고 설치하실 때 사용 중인 컴퓨터의 RAM을 잘 확인하신 후 RAM에 맞는 윈도우 비트를 선택해 주시는 것이 좋습니다.
윈도우 비트 확인 방법 #1
우선 첫 번째 방법은 시스템 정보에서 확인하는 방법입니다. 윈도우 화면 좌측 하단에 있는 검색 입력란에 시스템 정보를 입력하신 후 시스템 정보 앱을 실행해 주세요.
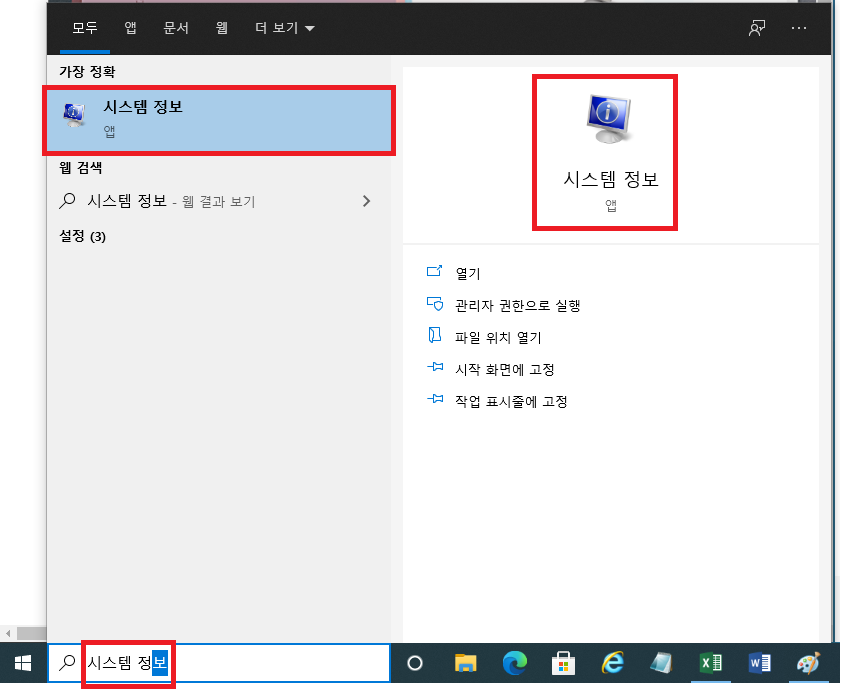
시스템 정보에서 시스템 종류를 확인하시면 본인이 사용하고 있는 윈도우 비트를 확인하실 수 있습니다. 참고로 저는 64비트(x64)를 사용 중입니다.
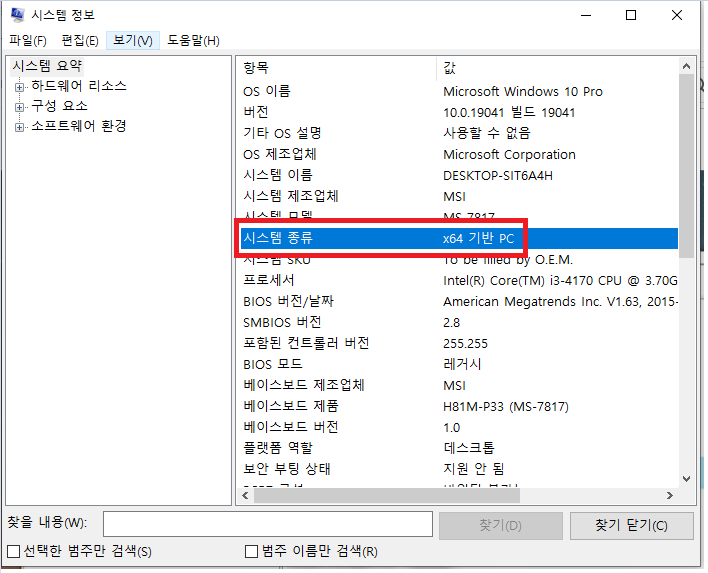
윈도우 비트 확인 방법 #2
두 번째 방법은 dxdiag 명령어를 이용하는 것인데요. dxdiag는 DirextX 진단 도구로 컴퓨터에 설치된 하드웨어와 소프트웨어의 버전을 한눈에 확인하실 수 있습니다. 첫 번째 방법처럼 윈도우 화면 좌측에 있는 있는 검색 입력란에 dxdiag를 입력하신 후 앱을 실행해 주세요.
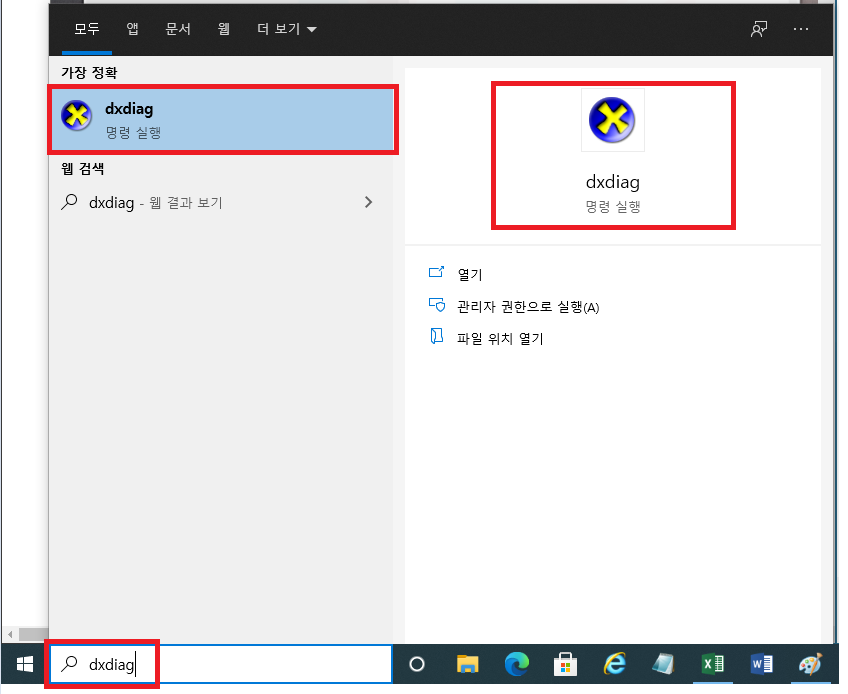
아래와 같이 메시지 화면이 뜨면 확인을 누르시고 계속 진행해 주세요.
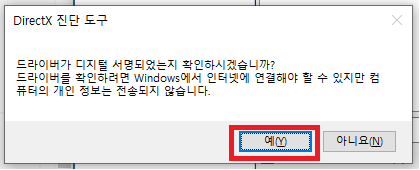
DirectX 진단 도구 창이 뜨면 시스템 탭으로 가신 후 시스템 정보를 확인하시면 아래와 같이 운영 체제 정보를 확인하실 수 있습니다.
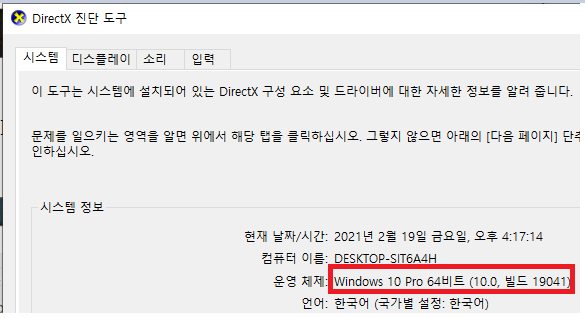
윈도우 비트 확인 방법 #3
마지막으로 제어판의 시스템에서 윈도우 비트를 확인할 수 있는데요. 우선 위와 같은 방법으로 제어판을 실행해 주세요.
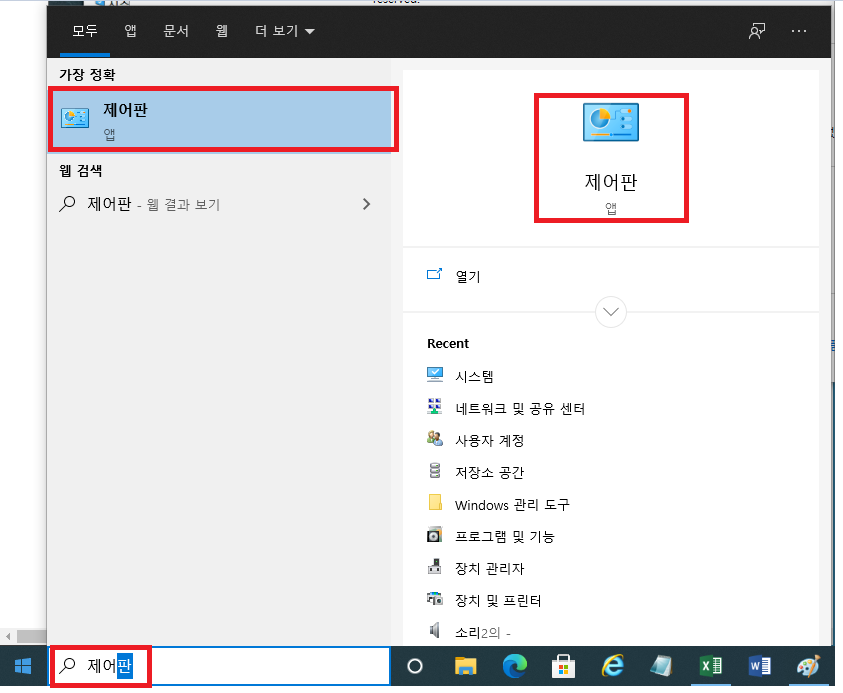
제어판에서 시스템을 선택해 주세요.
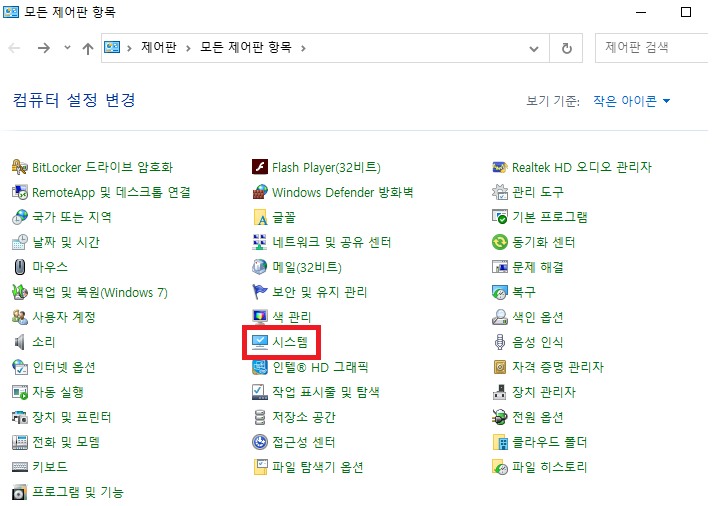
시스템 창이 뜨면 아래와 같이 시스템 종류를 바로 확인하실 수 있습니다.
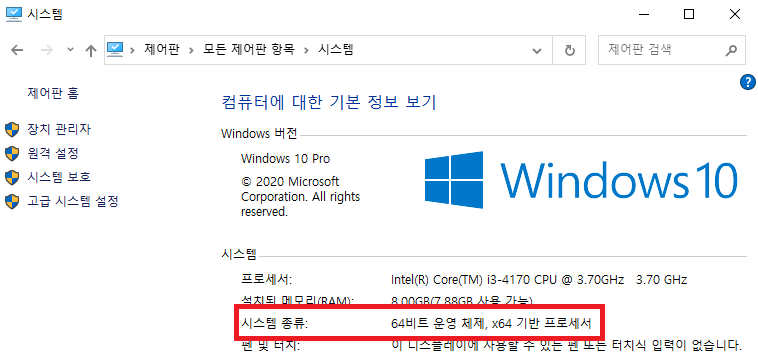
지금까지 윈도우 비트 확인 방법에 대해서 알아봤는데요. 위와 같이 윈도우 비트 확인하는 방법을 미리 알아두셔서 앞으로 본인이 사용 중인 윈도우 비트를 헷갈리는 일이 없도록 하시기 바랍니다.
함께 보면 좋은 글들:
'IT 및 생활 정보' 카테고리의 다른 글
| 카톡 차단 확인방법 (0) | 2021.02.25 |
|---|---|
| 카톡 생일 비공개 설정하기 (0) | 2021.02.19 |
| 울산벼룩시장 구인구직 알아보기 (0) | 2021.02.19 |
| 유튜브 이름 바꾸는 방법 (0) | 2021.02.11 |
| 스크린샷 찍는방법 아이폰 (0) | 2021.02.11 |